Mac OS 8, 9 and Mac OS X Classic
For example, values for Oracle home or Install Type can be set automatically within the response file. Response file templates are generated by the installation developer. The response file template for the installation of your product can be found on your stage (CD-ROM) under the /response directory. Why Perform a Silent Installation?
Installing your Type 1 or OpenType .otf fonts on Mac OS 8.6 to 9.2 or Mac OS X “Classic” requires ATM Light 4.6 or later (4.6.2 for Mac OS X Classic).
If you are running Mac OS X, decide if you want to install fonts into both the Classic environment and the OS X native environment. If you want your fonts to be accessible to both Classic and Carbon/native applications, install your fonts into the Classic environment. If the fonts only need to be accessible to Carbon/native applications, install into the OS X native environment instead.
Note: Do not move an entire folder containing fonts into the System location. The Mac OS can only read font files that are loose in the system font location; it can’t read files inside another folder.
To install your fonts using a font management utility (e.g., Extensis Suitcase, Font Reserve, FontAgent Pro or MasterJuggler), refer to that utility’s documentation for instructions on adding and activating the fonts.
If you are using ATM Light without a font management utility. use the following instructions to install the fonts:
- Before installing your fonts, quit all active applications.
- Locate the fonts you want to install on your hard drive, or go to the location you downloaded the fonts to. Each font package or collection will be in its own folder.
- Install your fonts in the System Folder:Fonts folder by moving or copying all the font files from their individual font folders into the System Folder:Fonts folder. For PostScript Type 1 fonts, this includes both the outline font files (red A icons) and the font suitcases. Often a family of outline fonts will be associated with a single font suitcase. OpenType .otf fonts are single-file fonts, and do not include font suitcases.
- The fonts are now installed and will appear in the font menus of your applications.
Dynamics 365 Business Central is available as a container-based image, ready for running on a Windows system with Docker installed. The container-based approach is used when you need access to both the AL development environment and the C/SIDE development environment.
Tip
For more information on where to find Docker images, see What Docker Image is Right for You?.
Install and configure Docker
Install Docker and configure it for Windows Containers.
Please choose the version of Docker that is appropriate for the host operating system.
- Use Docker Community Edition if the host operating system is Windows 10.
For more information, see Install instructions. - Use Docker Enterprise Edition if the host operating system is Windows Server.
For more information, see Install instructions.
- Use Docker Community Edition if the host operating system is Windows 10.
Switch Docker to use Windows containers. By default Docker uses Linux containers.
To switch to Windows containers, in the Taskbar, right-click the Docker icon , and then select Switch to Windows Containers. For more information, see Switch between Windows and Linux containers.
Run the container-based image
Run the following command in a Command Prompt as Administrator to run a Docker image of Dynamics 365 Business Central:
docker run -e accept_eula=Y -m 4G microsoft/bcsandbox
Note
When you run the Docker run command, it will start downloading the image if it does not already exist. A container consists of multiple layers, only the needed layers are downloaded.
After starting the docker run command above, you will see log entries similar to the following:
At this point, you can open your internet browser and type in the Web client URL from the log. You will be prompted with a login dialog, where you can login with the NAV Admin Username/Password displayed.
Different File Types
Note
The container image uses a so called self-signed certificate for https communication. Because of that, your browser might warn you that the page you are requesting is unsafe. In those specific circumstances and only for test and development environments, it is safe to ignore this warning. If you want to solve this warning, you can install the certificate on your PC (see the link under 'Files' in the log entries).
The NavContainerHelper module
To support the use of containers, optional PowerShell scripts are available, which support setup of development environments. Use the NavContainerHelper to work with containers. On a Windows 10 or Windows Server 2016 machine, start Powershell as an Administrator and type:
install-module navcontainerhelper -force
Character Type Development Chart
To see which functions are available in the NavContainerHelper module use the following command:
Write-NavContainerHelperWelcomeText

To get quickly get started, run the following command from the NavContainerHelper module:
new-navcontainer -accept_eula -containerName test -imageName microsoft/bcsandbox:<country> -usebestcontaineros
The NavContainerHelper will create a folder on the C: drive called DEMO and will place all files underneath that folder. The DEMO folder will be shared to the container for transfer of files etc. If you do not specify a username and a password, it will ask for your password and use the current Windows username. If you specify your windows password, the container setup will use Windows Authentication integrated with the host. The NavContainerHelper will also create shortcuts on the desktop for the Dynamics 365 Business Central Web client, a container prompt, and a container PowerShell prompt.
Institute For Type Development
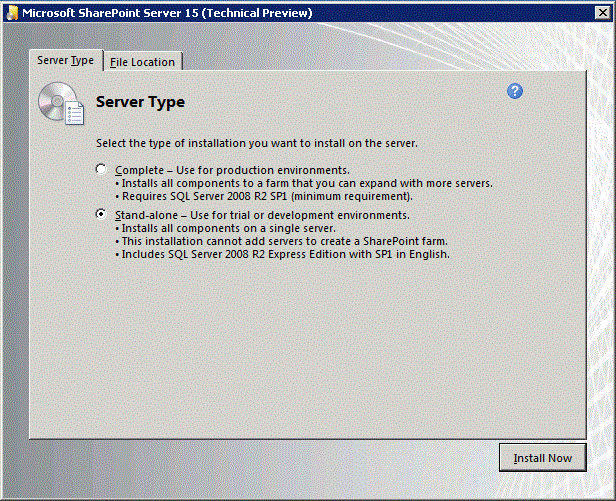
File Types Manager
The navcontainerhelper module also allows you to add the -includeCSide switch in order to add the Dynamics 365 Business Central Windows client and C/SIDE to the desktop and export all objects to a folder underneath C:DEMOExtensions for the object handling functions from the module to work.
See Also
Installation Type Development Files
Getting Started with AL
Get started with the Container Sandbox Development Environment
Keyboard Shortcuts
AL Development Environment
FAQ for Developing in AL